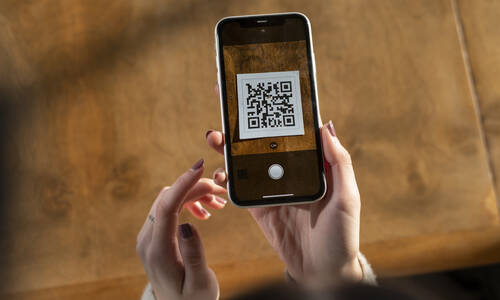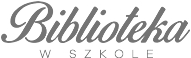Pokój zagadek to jedna z ciekawszych form pracy lekcyjnej, coraz chętniej wykorzystywana przez polskich nauczycieli. Escape room, w którym uczniowie odnajdują wskazówki i rozwiązują ukryte w nich zadania, może przynieść niespodziewane efekty edukacyjne, szczególnie podczas zajęć powtórzeniowych. Nową, znacznie atrakcyjniejszą formę realizacji mogą zyskać też lekcje poświęcone omawianiu lektur. Pojawia się jednak pytanie; czy zajęcia w formie escape roomu muszą być przeprowadzane w formule stacjonarnej? Czy możliwe jest skorzystanie z pokoju zagadek podczas edukacji zdalnej? Na szczęście w dzisiejszych czasach technologie są ogromnym wsparciem, więc i zajęcia z wykorzystaniem escape roomu w wersji online można przeprowadzić z pomocą kilku narzędzi. W artykule przybliżono jedno z nich.
Formularze Google
Jest to usługa Google przeznaczona do zbierania danych w formie ankiety lub sondy, pozwalająca również przygotować samosprawdzający się test. To właśnie to narzędzie zostanie wykorzystane do przygotowania pokoju zagadek w formie online.
Co będzie potrzebne?
Niezależnie od formuły pokoju zagadek do jego przygotowania potrzebne są:
- temat przewodni;
- fabuła;
- zadania – zagadki;
- hasło – klucz otwierający „drzwi”, tzn. weryfikujący poprawność wykonania wszystkich zadań.
Ze względu na formułę online i zamiar skorzystania z Formularzy Google potrzebne jest jeszcze konto poczty elektronicznej w serwisie Gmail.
Zaczynamy!
Po zalogowaniu się do poczty elektronicznej i uruchomieniu Dysku Google należy kliknąć przycisk Nowy, a następnie wybrać opcje Więcej i Formularze Google (rys. 1). W prezentowanym tu sposobie tworzenia pokoju zagadek w formie online nie wykorzystuje się szablonów, dlatego należy wybrać opcję Pusty formularz (rys. 1). Formularz zostanie otwarty w nowej karcie przeglądarki.
Pole Formularz bez nazwy należy wykorzystać do wpisania tytułu pokoju zagadek. Natomiast w polu Opis formularza trzeba umieścić informacje wstępne, czyli wszystko to, co na wejściu powinni wiedzieć uczniowie, aby rozpocząć grę. W tym miejscu pojawia się pierwszy mankament przygotowania escape roomu w Formularzach Google. Tekstu umieszczonego w Opisie formularza nie można sformatować. Nie jest zatem możliwe zwrócenie uwagi uczniów na ważne elementy za pomocą pogrubionego tekstu czy koloru czcionki.
Etap pracy nad wprowadzeniem do pokoju zagadek zamyka wstawienie Sekcji. To ważny element przy konstruowaniu escape roomu w Formularzach Google. Sekcje ułatwiają czytanie i wypełnianie formularza, dzieląc go na części, a w wybranych typach pytań pozwalają również skonfigurować formularz w taki sposób, aby uczniowie widzieli tylko określone sekcje (zagadki) w zależności od udzielonych odpowiedzi. Aby wstawić sekcję, na pasku narzędzi wyświetlonym po prawej stronie ekranu należy kliknąć ikonę Dodaj sekcję (rys. 2). Sekcja zostanie wstawiona do formularza z numerem 2 (rys. 2). Wystarczy tylko usunąć tekst zastępczy Sekcja bez tytułu (rys. 2). Usunięcie tekstu zastępczego jest niezbędne. W przeciwnym razie będzie on widoczny dla ucznia. Oczywiście można go zastąpić tytułem dla tej części pokoju zagadek, np. „Zagadka 1”. Do czego służą te sekcje? Dzięki nim po przeczytaniu wprowadzenia uczeń zobaczy przycisk Dalej, który przeniesie go do pierwszej zagadki, a na dalszym etapie gry do kolejnych łamigłówek.
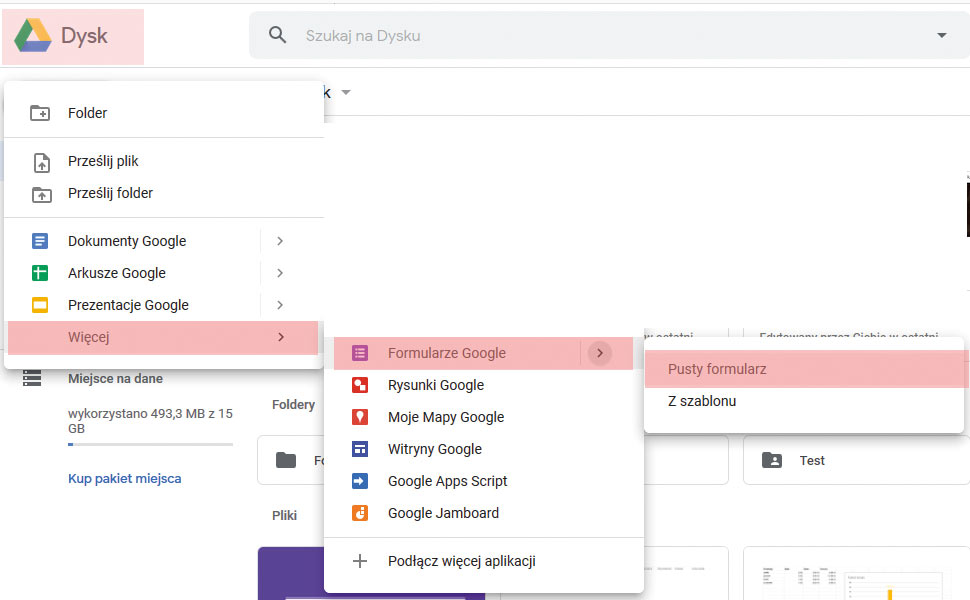
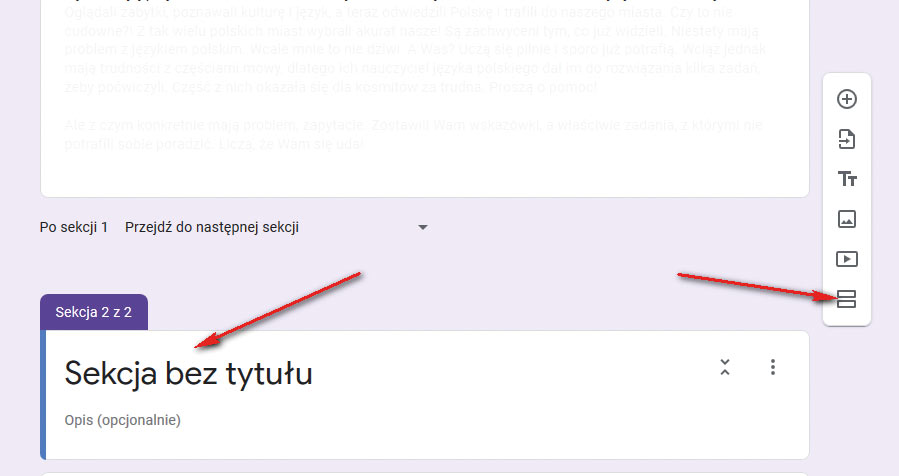
Czas na zadania
Do udostępnienia zadań w takim pokoju zagadek zostaną wykorzystane narzędzia do tworzenia pytań. Jest ich w Formularzach Google całkiem sporo. Przykładowe rodzaje to: krótka i długa odpowiedź, jednokrotny i wielokrotny wybór, lista rozwijana, skala liniowa, siatka jednokrotnego wyboru i siatka pól wyboru.
Tworzenie pytań polega na wypełnieniu formularza, którego zawartość jest determinowana rodzajem wybranego pytania. Wystarczy zatem czytać ze zrozumieniem i wypełniać pola formularza, aby utworzyć zadanie w escape roomie. Formularze Google pozwalają oznaczyć, które z pytań/zadań są obowiązkowe (przycisk Wymagane), a które można pominąć. W przypadku escape roomu zasadne wydaje się oznaczenie wszystkich zadań jako obowiązkowych. Po wprowadzeniu zadań trzeba zamienić formularz na test. Wszystko po to, by określić klucz odpowiedzi i punktację. Należy zatem rozwinąć ikonę Ustawienia znajdującą się w górnym prawym rogu ekranu i w zakładce Testy włączyć opcję Zrób z tego test. Dzięki tej operacji w formularzu pytania można znaleźć opcję Klucz odpowiedzi, która pozwoli ustawić liczbę punktów za pytanie, a co najważniejsze, oznaczyć prawidłowe odpowiedzi, aby po rozwiązaniu zadania uczniowie od razu uzyskali informację o poprawności swojego rozwiązania. W pokoju zagadek powinny zatem dominować pytania, dla których można określić klucz odpowiedzi. Dzięki temu po udzieleniu odpowiedzi uczniowie przejdą do kolejnej zaplanowanej zagadki. I tu, po raz kolejny, należy sięgnąć po sekcję, a w zasadzie dwie sekcje. Dlaczego dwie? Uczniowie mogą udzielić odpowiedzi poprawnej lub błędnej i na taką okoliczność trzeba się przygotować. A zatem trzeba utworzyć sekcję, w której zostanie umieszczona kolejna zagadka – będzie ona wyświetlona po udzieleniu poprawnej odpowiedzi – oraz sekcję, której zawartość pojawi się, gdy udzielona odpowiedź będzie błędna, co umożliwi uczniom ponowne rozwiązanie zadania.
Należy podkreślić, że tylko dwa rodzaje pytań pozwalają wykorzystać opisaną wyżej właściwość sekcji – Przejdź do sekcji w oparciu o odpowiedź. Są to pytania: Jednokrotny wybór i Lista rozwijana. Aby skorzystać z tej właściwości, należy po wypełnieniu formularza pytania kliknąć ikonę Pokaż znajdującą się w dolnym prawym rogu (rys. 3), a następnie z rozwiniętej listy wybrać opcję Przejdź do sekcji w oparciu o odpowiedź (rys. 3). Spowoduje to pojawienie się przy każdym wariancie odpowiedzi opcji Przejdź do następnej sekcji (rys. 4). To domyślne ustawienie. Należy rozwinąć tę opcję i w zależności od poprawności odpowiedzi wybrać odpowiednią sekcję. Na tym etapie pracy trzeba uważać, żeby ustawić odpowiednie sekcje.
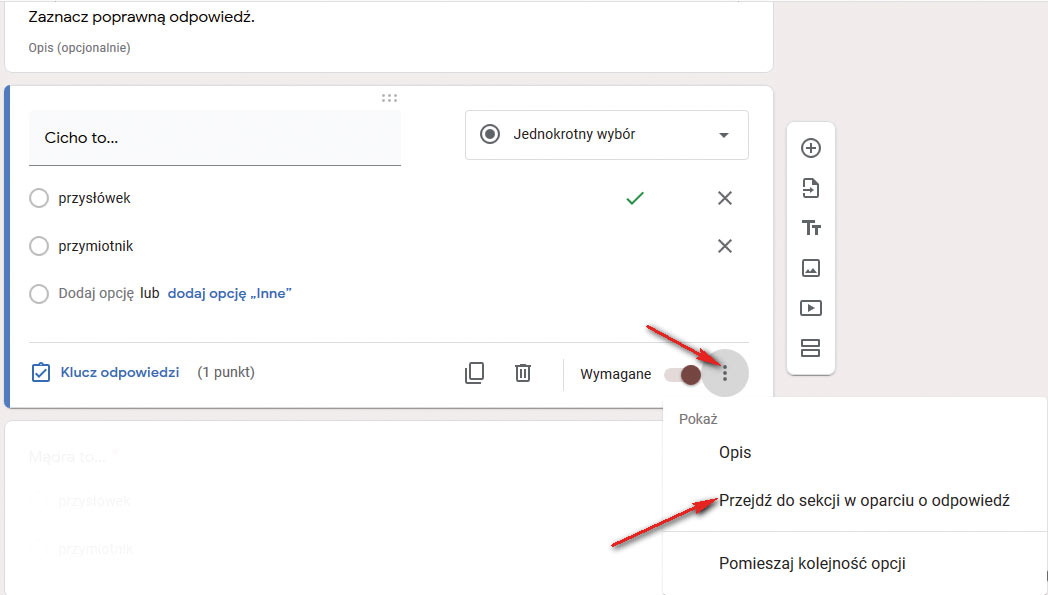
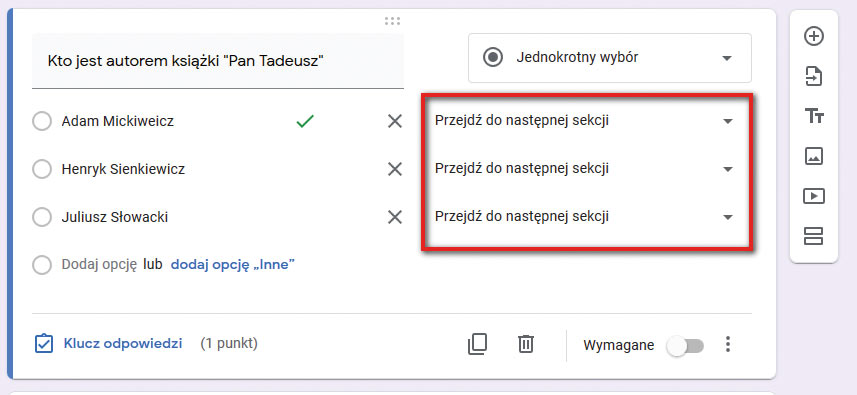
O czym jeszcze warto pamiętać?
Przy tworzeniu internetowej wersji escape roomu trzeba pamiętać o stworzeniu mechanizmu dostarczającego informacji o tym, kto rozwiązał test. W tym celu na końcu lub początku formularza należy umieścić pytanie typu Krótka odpowiedź i posłużyć się nim do wpisania przez ucznia imienia i nazwiska oraz klasy, do której uczęszcza. Warto takie pytanie w formularzu umieścić, nawet jeśli w oknie Ustawienia w zakładce Ogólne zdecydujemy się zaznaczyć pole wyboru przy opcji Zbieraj adresy e-mail, co spowoduje pojawienie się w formularzu wymaganego pola Adres e-mail, w którym uczeń będzie musiał wpisać swój adres mailowy. Dlaczego? W części przypadków formuła uczniowskich adresów mailowych może uniemożliwić zidentyfikowanie ucznia. Poza tym szczególnie młodsi uczniowie mogą jeszcze nie mieć konta poczty elektronicznej.
Warto jeszcze zwrócić uwagę na opcję Ogranicz do jednej odpowiedzi. Pozwala ona ograniczyć liczbę podejść do rozwiązania pokoju zagadek, ale wymaga zalogowania się na konto Google. Uczniowie, którzy go nie posiadają, nie będą więc mogli uczestniczyć w grze.
Każdy nowo utworzony formularz ma domyślnie ustawioną opcję Akceptowanie odpowiedzi, czyli jest gotowy do wypełniania. Opcja ta znajduje się w zakładce Odpowiedzi (rys. 5). Niestety, nie ma mechanizmów umożliwiających określenie ram czasowych dostępności formularza, a zatem żeby uniemożliwić uczniom jego wypełnianie, konieczne jest wyłączenie opcji Akceptowanie odpowiedzi.
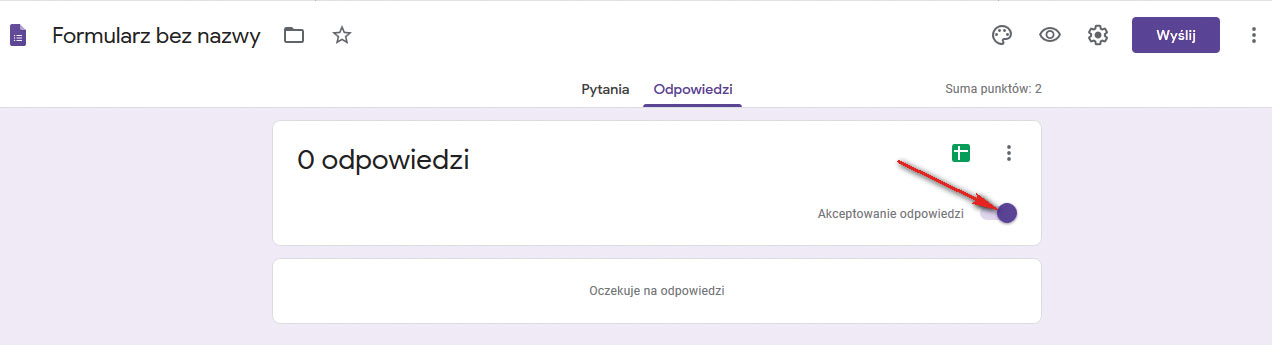
Jeśli chodzi o zautomatyzowanie procesu zamykania formularza z escape roomem, można ewentualnie zainstalować dodatkową wtyczkę o nazwie formLimiter. Pozwala ona ustawić automatyczne zamknięcie formularza z testem w określonym czasie.
Udostępnianie pokoju zagadek
Escape room jest gotowy, więc przyszedł czas na jego udostępnienie. W tym celu należy kliknąć przycisk Wyślij znajdujący się w górnym prawym rogu ekranu. Są trzy możliwości udostępnienia pokoju zagadek: e-mail, link, osadzenie na stronie. Optymalnym wariantem wydaje się udostępnienie uczniom linku do formularza, dlatego w oknie Wyślij formularz trzeba wybrać środkową zakładkę link. Po zaznaczeniu pola wyboru Skróć URL należy skopiować link do formularza, który można np. wkleić do wiadomości wysyłanej do uczniów za pomocą dziennika elektronicznego.
Wyniki
Efekty pracy uczniów są dostępne w zakładce Odpowiedzi. Po jej otwarciu uzyskuje się dostęp do statystyk zbiorczych (zakładka Podsumowanie); jest też możliwość przyjrzenia się odpowiedziom udzielanym na poszczególne pytania (zakładka Pytania) lub odpowiedziom udzielanym przez poszczególnych uczniów (zakładka Pojedynczo).
Na zakończenie
Utrwalanie wiadomości z wykorzystaniem zagadek w formule escape roomu warte jest nauczycielskiej uwagi. Oczywiście w warunkach klasowych może być ono realizowane przez uczniów w grupach – wówczas do jego wielu walorów edukacyjnych dojdzie jeszcze walor społeczny – rozwijanie umiejętności pracy w zespole. Pokój zagadek przygotowany w Formularzach Google może być wykorzystywany nie tylko w edukacji zdalnej (realizacja indywidualna), lecz także stacjonarnej. Wystarczy tylko zadbać, aby znalazło się w nim miejsce na wpisanie nazwy grupy i imion uczniów, którzy wchodzą w jej skład.